After Upgrading Mac Or AVG, I Cannot Open AVG:- Www.Avg.Com/Retail
To fix this problem, exit all the start applications, and then restart your Mac.
After you restart your Mac, if the issue persists, uninstall your AVG product using Remove Mac Files tool and reinstall it.
Remove Mac Files removes all the folders that are created by www.avg.com/retail installers and any files within those folders including any you that have created.
If this problem persist with AVG for Windows 10,
STEP 1
Download and run Remove Mac Files tool
- Download the Remove Mac Files.zip file.
- Click the Finder icon Finder in the Dock to be in the Finder.
- On the menu bar, click Go > Download to go to the Downloads folder.
- Do one of the following:
- If you downloaded the file using Safari browser, open the Remove Mac Files folder.
- If you downloaded the file using the Mozilla Firefox or Google Chrome browsers, double-click the Remove Mac Files.zip file to expand it, and then open the Remove Mac Files folder.
- In the Remove Mac Files folder, control-click the Remove Mac Files. Command file, and then click Open with > Terminal (default).
To run this tool, you have to be logged in to your Mac with an Admin account with a non-blank password.
- If you see a prompt that the tool is from an anonymous developer, click Open to continue.
- In the Terminal window, type your admin password, and then press return. When you type your password, no characters appear. avg.com/retail
- To remove all Symantec files and folders, type 1.If you want to quit Remove Mac Files without removing any files, type 2.
- Press return Remove Mac Files removes all of the Symantec files.
- When the Remove Mac Files tool finishes removing the Symantec files, in the Terminal window, type y, and press return to restart your Mac. Before you press go back, make sure you save your work in other open applications.
STEP 2
Download your AVG product
- Sign In to AVG.
- If you are not signed in to AVG already, you will be prompted to sign in. Type in your email address and password for avg.com/retail, and click Sign In. If you do not have a AVG account, click Create account and complete the sign-up process.
- In the AVG Setup window, click Download AVG.
- Click Agree & Download.
- Click OK to save and open the Setup.zip file.
- When the download finishes, double-click the AVG product Installer.
- Click Agree & Download Install to start the installation.
- Follow the on-screen information to complete the installation.
- When Live Update finishes installing updates, click Continue.
- In the Installation Successful window, click Restart. You must restart your PC to complete the installation process. go to avg.com/registration
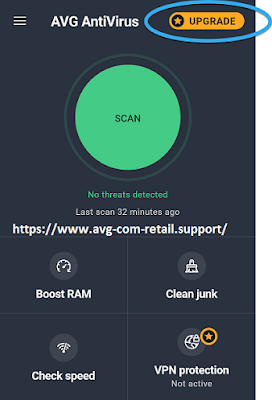


Comments
Post a Comment